slim omgaanmetverzuimbegeleiding
slim omgaanmet verzuimbegeleiding
Heb je een vraag? Hieronder vind je het antwoord op veelgestelde vragen.
Vind je niet wat je zoekt? Neem dan contact op met ons.
Documenten
Veelgestelde vragen
1. Ik kan niet inloggen in Xpertsuite / mijn account is geblokkeerd?
- Wachtwoord vergeten: neem contact op met Rienks, we resetten jouw wachtwoord.
- Inlognaam vergeten: neem contact op met Rienks, wij geven je deze door.
- Beveiligingsvraag; maak een keuze en noteer het antwoord.
- Google Authenticator: deze kun je via playstore uploaden op jouw telefoon.
- SMS inlog: deze code bestaat uit letters en/of cijfers, de letters zijn altijd kleine letters.
- Telefoon vergeten: je kunt je back-up code gebruiken, noteer deze ergens
Contactgegevens Rienks Arbodienst: afdeling Support Xpertsuite, mail je vraag aan xpertsuite@arbodienst.nl
2. Hoe verwerk ik een ziek / herstelmelding in Xpertsuite?
Instructie ziek/herstelmelding in XS
Ziek
Op het home scherm staan rechts de ‘tegels ’met acties en klik op ziekmelden.
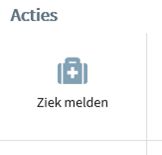
Vul in het scherm bij dossier de betreffende naam van de werknemer in, daarna de gele knop eronder ‘naar ziekmelden”

Vul verzuimclassificatie in via het scroll down menu, eerste ziektedag, als het ziekte ten gevolge van zwangerschap is deze dan aanvinken, verzuimstatus staat standaard op volledig ziek en eventueel kan het notitieveld gevuld worden en dan opslaan.
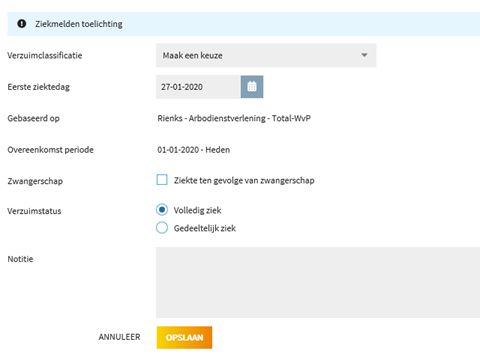
Hersteld
Op het home scherm staan rechts de ‘tegels ’met acties en klik op beter melden.

Vul in het scherm bij dossier de betreffende naam van de werknemer in, daarna de gele knop eronder ‘naar dossier’
Daar kan je de werknemer volledig hersteld melden op de aangegeven datum of een andere datum, of deels hersteld melden. Er is ook de keuze voor een andere reden hersteld melden bijvoorbeeld, ziek uit dienst, WIA of overlijden. Zo wordt het betreffende traject gesloten en komen er geen taken meer naar voren.
3. Hoe kan ik een oproepverzoek in Xpertsuite indienen?
Instructie voor oproepverzoek
Op het home-scherm staan rechts de ‘tegels’ met acties en klik op oproepverzoek.
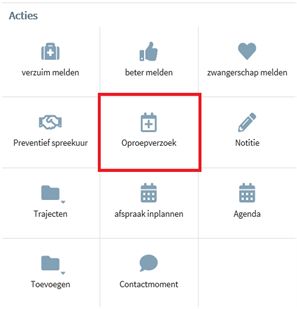
Daarna komt het volgende scherm in beeld en deze vul je met de naam of geboortedatum van de betreffende persoon die je wilt oproepen.

Traject: Klik het betreffende ziekte traject aan;
Spreekuursoort: Hier komt standaard het eerste spreekuursoort van de lijst tevoorschijn ‘AAG spreekuur openbaar preventief’. Klik op het pijltje rechts en het scroll down menu verschijnt.
Hier kun je het juiste spreekuur soort kiezen.
Afspraak gewenst tussen: periode aangeven wanneer de werknemer opgeroepen kan worden;
Locatie: als je de juiste locatie weet, kun je die invullen;
Gewenste specialist: betreft de bedrijfsarts, AAG ;
Vraagstelling: Daar kunt je als werkgever vragen stellen aan de bedrijfsarts/ AAG over de werknemer
indien nodig
Als al het nodige is ingevuld kun je op opslaan klikken en dan wordt het oproepverzoek verzonden (oje ntvangt hier geen bevestiging van) en in behandeling genomen. Wanneer de afspraak gepland is ontvangt de werknemer de uitnodiging.
De oproepbrief kun je terugvinden in het dossier van de werknemer.
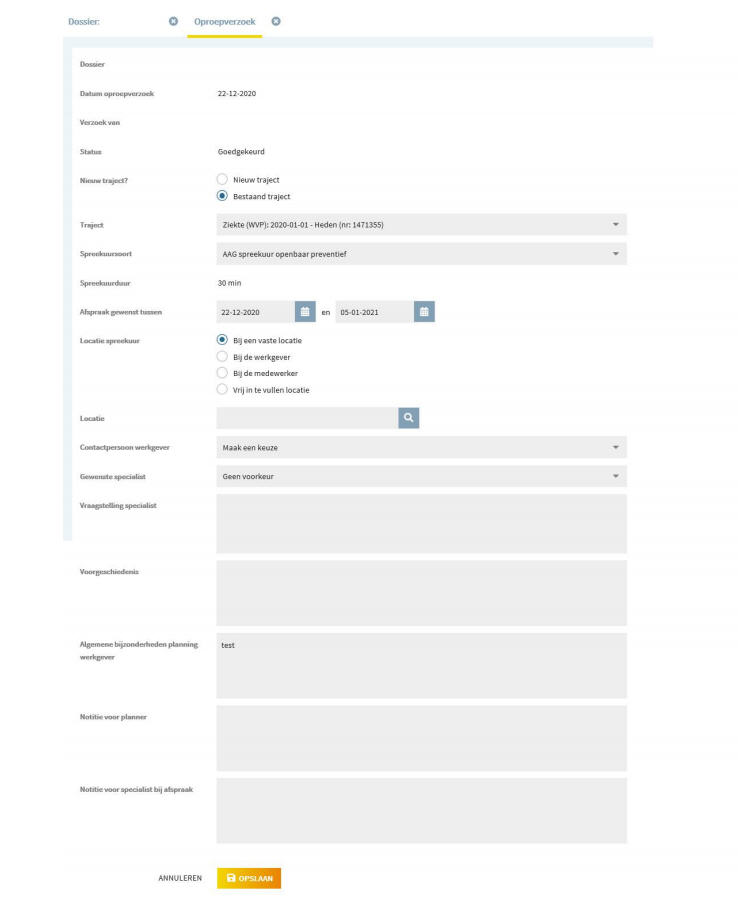
4. Hoe kan ik een nieuwe gebruiker in XpertSuite aanmelden?
Vul dit formulier in en stuur het naar xpertsuite@arbodienst.nl. Je verzoek wordt hiermee gelogd in een ticketsysteem. De afdeling helpdesk informeert je als je verzoek is verwerkt.
5. Hoe kan ik een Werknemer/ Afdeling toevoegen?
Nieuwe werknemer toevoegen
Op het startscherm zie je aan de rechterkant het kopje Acties. Daaronder staan een aantal ‘tegels’ waar je diverse acties mee kunt uitvoeren, waaronder onderstaande tegel: Toevoegen.
Als u hierop klikt krijg je vervolgens de keus uit Werknemer toevoegen en Afdeling toevoegen en in dit geval kies je voor ‘werknemer toevoegen’.
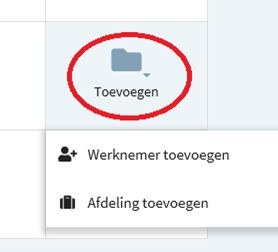
Vervolgens opent er een formulier waar je alle gegevens van de werknemer in kunt voeren, waarbij de met een ster vermelde velden verplichte velden zijn en vervolgens klik je opslaan.
Mocht je een foutmelding krijgen dan scrol je even door het document en kijkt of er een rood veld oplicht. Dit kun je dan nog aanvullen en opnieuw opslaan.
Wat nogal eens fout gaat dat het vakje met BSN-nummer aangevinkt is, maar geen BSN-nummer is ingevuld en dan krijg je ook een foutmelding. In dat geval moet je het vakje even uitvinken en kun je het alsnog opslaan.
Bij de dienstverbandgegevens kun je, indien nodig, een afdeling toevoegen (daarin wordt om de contactgegevens voor het UWV gevraagd, indien die niet bekend zijn kun je daar b.v. een spatie zetten om het op te kunnen slaan).
Als de betreffende functie er niet tussen staat kun je deze ook toevoegen. Er opent dan ook weer een nieuw invulveld waarbij je bij de naam en de code precies dezelfde omschrijving invult. Vervolgens klik je op ‘voeg toe’.
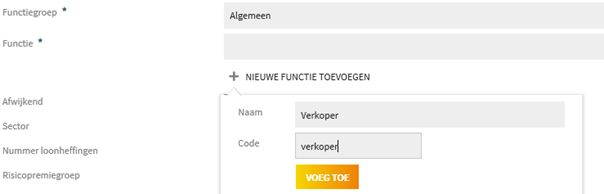
Afdeling toevoegen door werkgever
Op het homescherm staat een tegel met het volgende icoon:

Klik op afdeling toevoegen, er opent een nieuw scherm welke je invult en vervolgens klik je op opslaan (met * zijn verplichte velden)
Een afdeling verwijderen kun je als werkgever niet zelf.
Betreffende afdeling(en) moet(en) leeg zijn, dus geen WN’s en dan kan het per mail aan secretariaat@arbodienst.nl doorgeven worden. Wij kunnen betreffende afdelingen vervolgens voor jou verwijderen.
6. Hoe kan ik als werkgever alle werknemers zien in Xpertsuite?
De organisatiestructuur
De organisatiestructuur is weer terug van weggeweest. Sinds de nieuwe look & feel van Xpertsuite was deze verdwenen maar op het verzoek van veel van onze klanten is deze weer teruggekomen. Wel in een andere vorm.
De organisatie structuur zit niet meer aan de zijkant van Xpersuite maar is een onderdeel geworden van de Portal (homescherm/ startpagina).
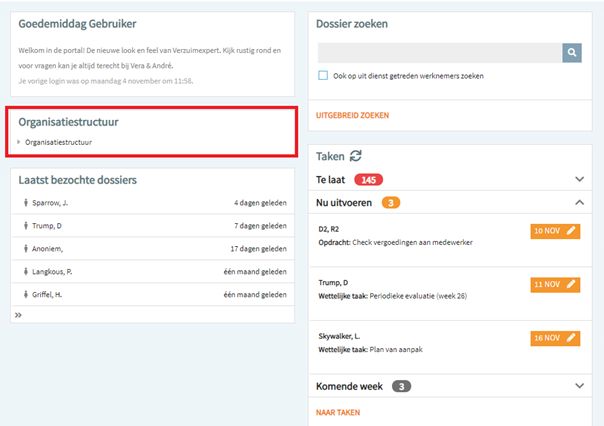
Je dient de organisatiestructuur zelf uit te klappen en dat doe je door op het pijltje ernaast te klikken.

Vervolgens kan je op de driehoekjes naast de afdeling klikken om de medewerkers te vinden.
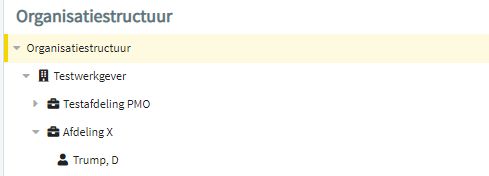
Als je op de medewerkersnaam klikt ga je naar de betreffende medewerker.
7. Hoe kan ik het dienstverband wijzigen / uit dienst registreren?
Werknemersgegevens wijzigen
Indien je NAW gegevens, het contract van een werknemer of bijv. de afdeling waar de werknemer deel van uit maakt wilt wijzigen, kun je dit als volgt doen:
Je zoekt via het zoekveld het dossier van de betreffende werknemer op. Als je in het dossier zit, zie je aan de rechterkant dit scherm:
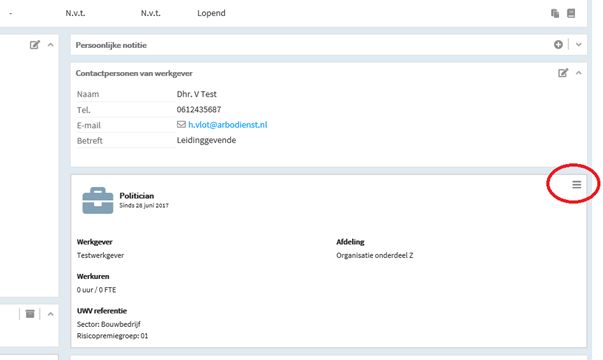
Bij de functie-/afdeling-gegevens zie je drie streepjes onder elkaar staan. Zie rood omcirkeld op de afbeelding. Als je daar op klikt, kun je vervolgens kiezen voor de volgende opties:
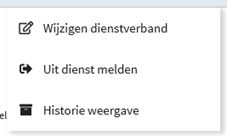
En vervolgens kun je de betreffende gegevens wijzigen en opslaan.
8. Waar kan ik in het dossier documenten inzien / uploaden?
Instructie dossier documenten inzien
Je gaat naar het betreffende dossier van de werknemer via dossier zoeken. Dan kom je automatisch terecht in tab ‘overzicht’ waar je de NAW gegevens, ziektetrajecten, WG gegevens kan vinden.
Meer naar rechts staat de tab ‘trajectendossier’ daar kun je op klikken.

In de printscreen hierboven staat in het felblauw ‘alle trajecten’ aan, normaliter staat deze op ‘alle lopende trajecten’ we adviseren je deze naar ‘alle trajecten’ om te zetten.
Dit scherm is verdeeld in de vakken Gevalsdossier, Expertsuite documenten; daar staan de terugkoppelingen van de gesprekken met bedrijfsartsen en casemanagers, UWV-documenten zoals probleemanalyse, 42 weekse melding e.d. Als je op het document klikt dan kun je de inhoud lezen.
Het volgende vak is oproepbrieven, waar alle brieven voor de afspraken in staan, als je op de brief klikt opent deze en kun je de inhoud lezen. Als er een enveloppe aan het eind van de regel staat kun je daar ook op klikken en zien dat de uitnodiging of document per mail is verzonden.
In het vak ‘geïmporteerde documenten, kun je de documenten vinden die je hebt geupload mocht dit nodig zijn. Hiervoor is een andere instructie aanwezig.
Document in dossier voegen
Ga in het trajecten dossier naar ‘Geïmporteerde documenten’ en klik aa rechterkant op het pijltje wat omhoog wijst. Zie afbeelding:

Vervolgens opent een nieuw veld waar je kunt kiezen voor het ziektetraject waar het betrekking op heeft (of trajectonafhankelijk).
En weer op het pijltje naar boven klikken, dan kun je het betreffende document uploaden.
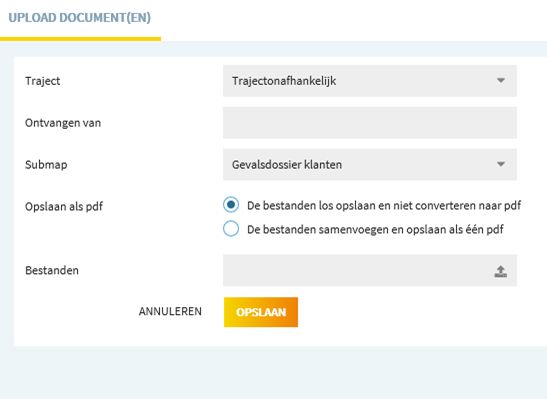
9. Kan ik een training Xpertsuite volgen?
Wij bieden gratis trainingen aan:
Neem voor beschikbaarheid contact op via commercie@arbodienst.nl .
10. Maken van een factuurspecificatie in XpertSuite
De specificaties van een factuur zijn terug te vinden in de Statistieken van XpertSuite . Vind hier een korte uitleg.
11. Hoe kan ik in XpertSuite een overzicht uitdraaien van de geplande spreekuren?

12. Hoe werkt een digitaal spreekuur voor een medewerker?
Zie handleiding:
13. Hoe meld ik een werknemer uit dienst bij XpertSuite
Hierbij de handleiding.
14. Contact opnemen
Je kunt contact opnemen met het serviceteam in jouw regio:
Regio Noord Oost
Tel: +31 858745918
E-mail: regionoordoost@arbodienst.nl
Regio Midden
Tel: +31 858745951
E-mail: regiomidden@arbodienst.nl
Regio Noord West
Tel: +31 858745995
E-mail: regionoordwest@arbodienst.nl
Regio Zuid
Tel: +31 858744905
E-mail: regiozuid@arbodienst.nl
15. Hoe kan ik de verzuimcijfers uitdraaien?
Je kunt makkelijk zelf (kosteloos) de verzuimcijfers uitdraaien. Download hier de handleiding.
16. Mijn vraag staat er niet tussen, bij wie kan ik terecht?
Je kan contact opnemen met ons via xpertsuite@arbodienst.nl voor Xpertsuite gerelateerde vragen.
Wil je meer weten over onze diensten?

Wil je meer weten over onze diensten?
sterker door veerkracht
We werken samen met organisatie aan duurzame inzetbaarheid en aan het vermogen van medewerkers om daar zelf eigenaarschap over te hebben.
meld je aan voor de nieuwsbrief
© rienks arbodienst 2022 | Sitemap

